
テレビやノートPCにはHDMI端子があるので、HDMIケーブル1本挿せば手軽にノートPCの画面をテレビに映すことが出来ます。
今回はその設定方法や不具合解消法についてです。
以下はWindows10での情報になります。
HDMIで繋ぐ→Windowsの設定の順番で行う
まずはノートPCとテレビ、両方の電源が入った状態をHDMIケーブルをつなぎます。
手順の最初にHDMIケーブルで繋ぐ事から始めないと、Windowsが外部にテレビ(モニター)が繋がれた事を認識できず、Windowsの設定に外部モニタの項目が出てきません。

後述するWindowsのディスプレイ設定メニューでは外部モニタ(テレビ)を繋いでおかないと、その設定「マルチディスプレイ」が出来ないんです
テレビ側の外部入力をノートPCの入力に切り替える
テレビはHDMI端子に新たな入力が有った場合、自動でその入力に表示を切り替える機能を持ったものがありますが、自動切換え機能がない場合や認識出来なかった場合、ノートPCの画面に自動で切り替えされません。
テレビのリモコンの「入力切替」などの名称のボタンを押してノートPCからのHDMI入力に表示を切り替える必要があります。
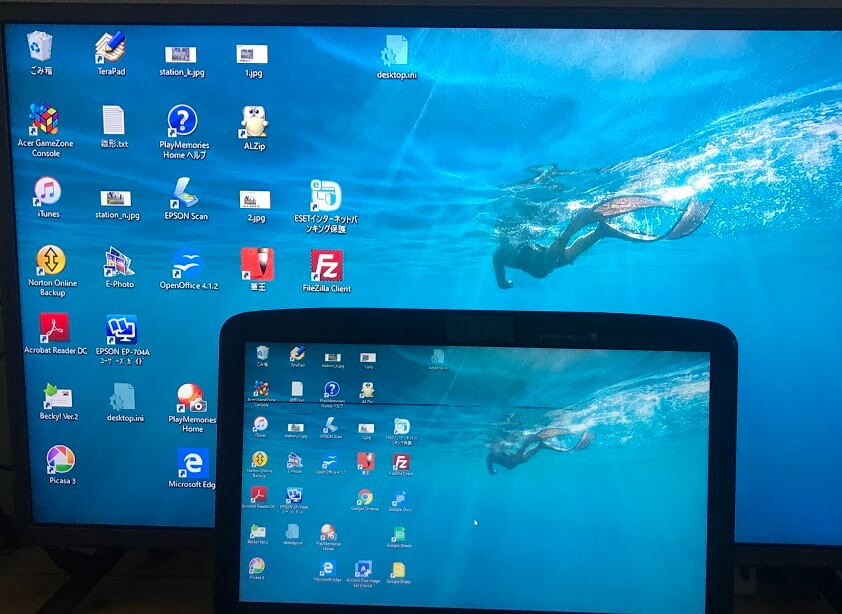
テレビにノートPCの画面が映らない場合
HDMIケーブルで繋いでもテレビにノートPCの画面が映らない場合、Windowsの「ディスプレイ設定」を確認する必要があります。
・テレビとノートPCを繋いだ状態でノートPCのデスクトップ画面上で右クリックし
「ディスプレイ設定」を選びます。
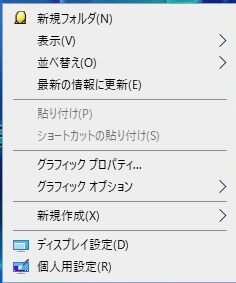
・ディスプレイ設定が表示されるので、下にスクロールしていくと
「マルチディスプレイ」の項目が現れます。
「マルチディスプレイ」の項目に「検出」のボタンが表示されている時
ここで「マルチディスプレイ」の項目に「検出」のボタンが表示されている時は
Windowsが外部モニター(テレビ)が繋がれた事を認識していない状態です。
(何も繋がっていないと思っている)
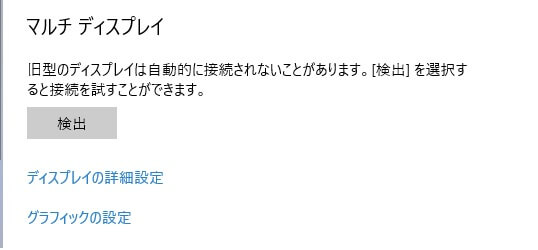
このようなケースの場合、「検出」のボタンを押して接続の試行を行います。
それでも認識されない場合、ケーブルの挿しなおし(テレビ側、ノートPC側)を試します。
ケーブルの不良のありますのでケーブルを変えて試すのも良いです。
「マルチディスプレイ」の項目に「検出」が表示されていない場合
・ここで「マルチディスプレイ」の項目に「検出」が表示されていない場合
Windowsは外部モニタを認識しているので、後はこの設定を確認するだけです。
テレビにノートPCの画面が映らない場合、この「複数のディスプレイ」の選択が「1のみに表示する」または「○のみに表示する」(○は数字が入ります)になっていると映りません。
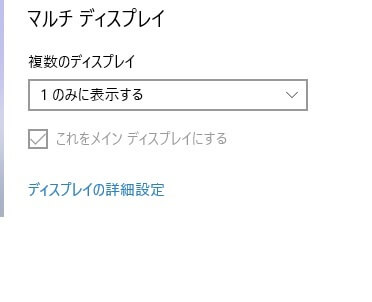
通常、ノートPCの画面が”1″、外部モニターが”2″なので「1のみに表示する」を選択するとノートPCの画面だけになってしまうのです。
前の設定が残っているなどの場合、ノートPCの画面が”1″では無い場合があるので
「○のみに表示する」を切り替えて表示がどう変わるか試してみるのもよいです。
この不具合の場合、「表示画面を複製する」を選びます。そうするとノートPCの画面がテレビに”複製”されて表示されます。
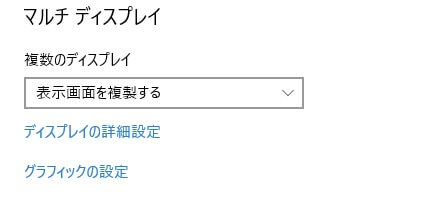
マルチディスプレイのメニュー
前項で説明したように、マルチディスプレイのメニューでノートPCの画面と外部モニタ(テレビ)の
表示を切り替えられますが、他のマルチディスプレイのメニューを紹介します。
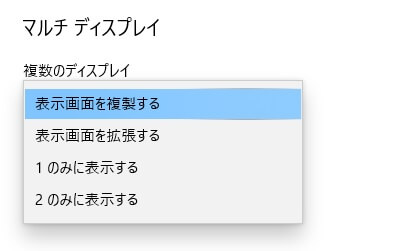
1.「表示画面を複製する」
ノートPCの画面と同じ画面が外部モニタに映し出されます
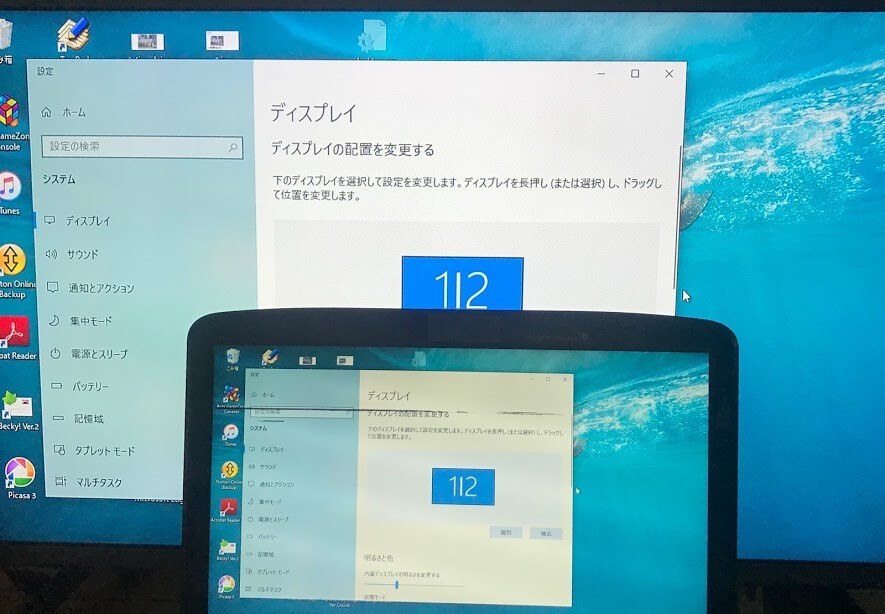
2.「表示画面を拡張する」
ノートPCの画面の表示領域の右または左側に画面が拡張され、拡張された領域が外部モニタに映し出されます。ノートPCの画面と外部モニタの画面を別々のものを表示させるには、これを選びます。

3.「1のみに表示する」
ノートPCの画面のみに表示されます。
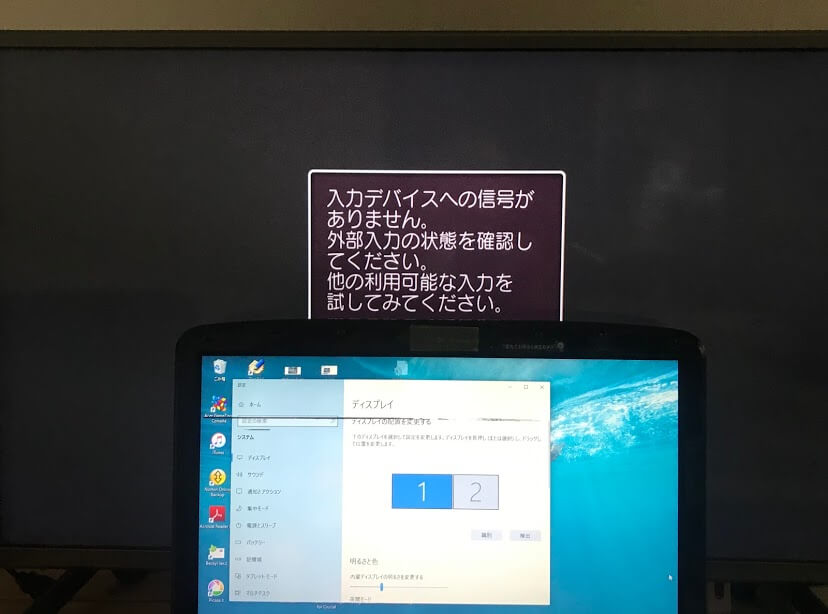
4.「2のみに表示する」
外部モニタ(テレビ)画面のみに表示されます。
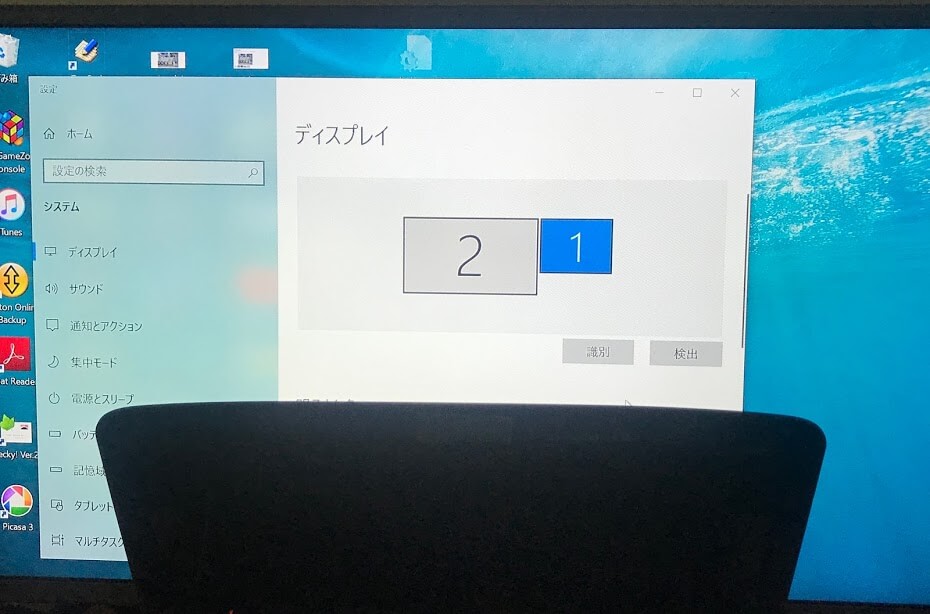
3,4は前述の通り、ノートPCの画面が”1″では無い場合があるので、「○のみに表示する」
は特定の箇所だけに画面が表示されます。
(カバー アイキャッチ画像 写真出典)mohamed HassanによるPixabayからの画像



コメント